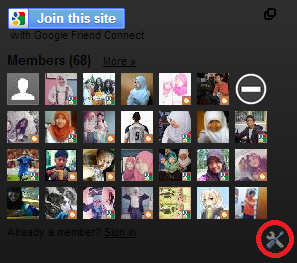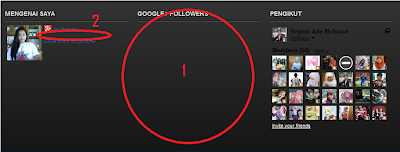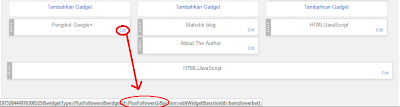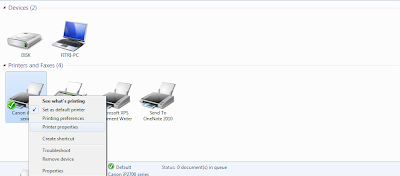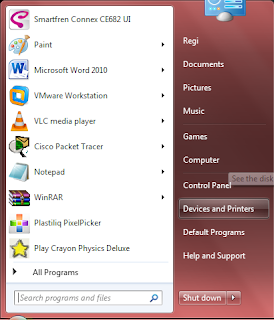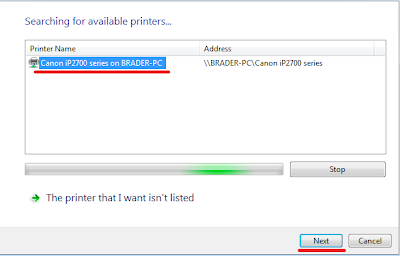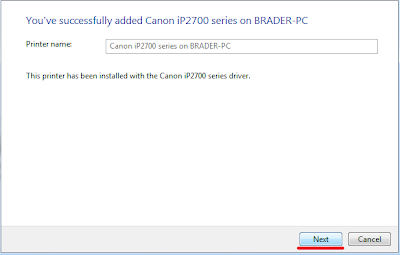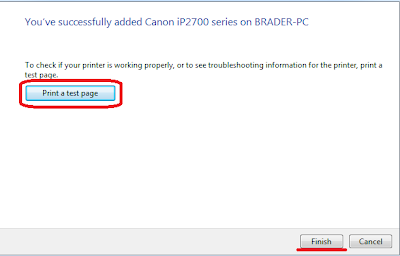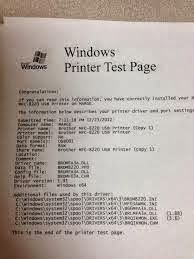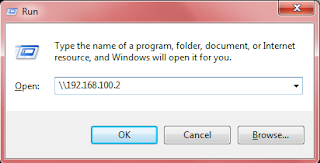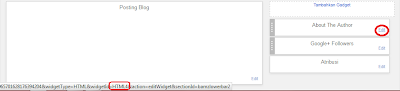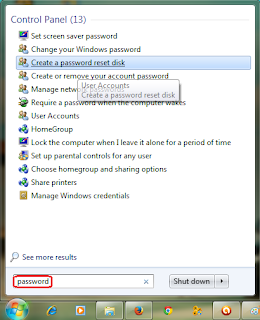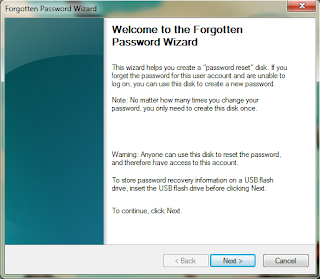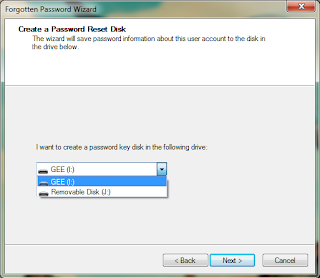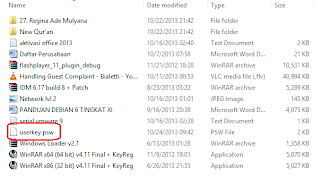Gambar bekas luka jahitan di atas diduga merupakan milik seorang pekerja di sebuah perusahaan yang memproduksi layar sentuh untuk Apple yaitu Biel Crystal Manufactory di Hezhou, China.
Para buruh diduga kuat hanya menandatangani kontrak kerja kosong, dipaksa bekerja 11 jam sehari, tujuh hari dalam seminggu, dan hanya mendapatkan libur satu hari di akhir bulan.
Kelompok itu juga mengklaim, banyak buruh yang telah melakukan bunuh diri di pabrik dalam dua tahun terakhir. Mengutip laman Mail Online, Selasa (26/11/2013), aksi protes itu dilakukan SACOM di luar toko Apple yang berlokasi di pusat perbelanjaan International Finance Centre, Hongkong.
Tak hanya protes di lapangan, SACOM juga menuai aksinya lewat jalur internet. "Tidak ada lagi lumuran darah yang mengalir di atas layar iPhone! Biel Crystal, Hentikan eksploitasi berdarah sekarang!" tulis SACOM dalam website resminya.
Untuk membuktikan kebenaran, dalam waktu dekat ini SACOM akan melakukan investigasi di pabrik tersebut. Lebih lanjut, hasil investigasinya akan dipublikasikan dan diajukan ke lembaga pengawasan industri Electronic Industry Citizenship Coalition (EICC).
Soal kinerja perusahaan, Biel Crystal dilaporkan memiliki andil besar dalam membuat layar sentuh Apple atau sekitar 60 persen dari produk Apple. Dalam situsnya, perusahaan itu mempekerjakan lebih dari 60.000 pekerja dan memiliki lebih dari 15 lini produksi. (isk/dew)
www.ceaster.com Ceaster Corp