Tutorial Sharing Data dan Printer di Windows XP- Tujuan dari teknik ini adalah untuk berbagi akses kepada user lain pada suatu folder yang anda inginkan. Anda bisa memilih kepada user mana saja yang bisa atau boleh mengakses folder anda dan juga bisa memberikan akses kepada semua orang yang ada pada jaringan atau network anda.
Langkah atau tahap sharing folder di windows 98/me/2000/xp :

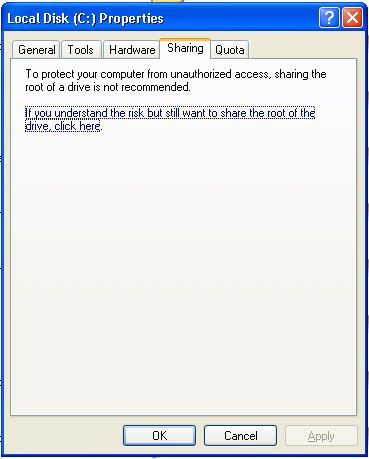

- Klik kanan pada folder yang anda ingin sebarkan aksesnya.
- Pilih ‘sharing’ atau ‘sharing and security’
- Pilih ‘share this folder to the network’ pada windows xp atau langsung menentukan folder display name.
- Pilih siapa saja atau user mana saja yang berhak mengakses folder anda dan tipe hak aksesnya. Pilih full access jika orang lain anda bolehkan untuk melakukan edit data maupun menghapus serta menambahkan file pada folder yang disharing. Pilih read only jika orang lain hanya boleh lihat-lihat atau mengkopi file saja.
- Pilih Ok jika anda telah melakukan pilihan.
Proses printer sharing ini ada dua tahap yang perlu dilakukan sebagai berikut:
Pertama, Membuka Fasilitas Sharing Printer pada komputer Host.
Yang dimaksud dengan komputer host adalah komputer yang memiliki printer. Kalo di rental atau warnet, seringkali komputer host ini disebut sebagai server layanan. Printer yang ada di komputer inilah yang nantinya dibagi dan dipake rame-rame dengan memanfaatkan fasilitas File and Printer Sharing Windows. Namun ada baiknya Anda pastikan terlebih dahulu bahwa driver printer sudah terinstall dan dapat berjalan dengan baik.
Selanjutnya lakukan langkah berikut:
Selanjutnya lakukan langkah berikut:
- Buka Control Panel > Printer and Faxes, klik kanan pada Printer Anda > Pilih Sharing. Dalam contoh ini saya pakai printer HP Deskjet 4300 Series.
- Selanjutnya akan muncul Tab Sharing Properties seperti di bawah ini. Pastikan Anda memilih CheckboxShare this printer, Beri nama sesuka Anda dan akhiri dengan klik OK. Jika ada permintaan CD Windows, atau konfirmasi dari printer sharing, pilih “Just Enable File and Printer Sharing” dan Klik OK.
Sampai di sini setting komputer host sudah selesai.
Selanjutnya Tahap kedua, yakni Setting Printer di komputer klien. Berikut langkah-langkahnya:
- Buka Control Panel > Printer and Faxes > Pada tab di sebelah kiri pilih Add a Printer. Lebih jelasnya perhatikan gambar berikut:
- Selanjutnya akan terbuka Add Printer Wizard, Klik Next
- Pilih tipe printer yang akan digunakan, pastikan Anda memilih Network Printer > Next
- Browse printer pada jaringan Anda, pastikan Anda tidak salah alamat akhiri dengan Next
- Komputer akan mengkonfirmasi apakah Printer Jaringan ini akan dijadikan Printer Utama? Pilih sesuai kebutuhan. Saya menyarankan Anda pilih Yes > Next
- Akhiri Wizard dengan klik Finish.
That’s it. Anda sudah berhasil mengkoneksikan komputer klien ke printer jaringan. Berikutnya, silakan Anda print sebuah dokumen dari komputer klien menggunakan printer yang baru saja Anda setting. Semoga berhasil!
Sumber : http://tkj-smkn1tuban.blogspot.com/














